What is F2F and what are the advantages of using it?
F2F (Friend2Friend) is FOURLIS Group’s mobile application exclusively for employees’ internal communication. Through F2F we get connected as “Friend2Friend”, get informed about our Group’s/Companies’ latest news, participate to e-learning courses, share knowledge, interests and hobbies, receive notifications on upcoming events or trainings, make friends, chat with our colleagues in a new, fun and more digital way. F2F is easy to use, direct, flexible, fast and more personalized. It is our own social media.
How can I go to the Calendar section?
Go to your Home page. Tap on the icon ![]() and then tap on the option “Calendar”.
and then tap on the option “Calendar”.
What can I see in the calendar?
In your calendar section you can see any appointments it is scheduled to participate at, such as Company/Group events, trainings etc. By tapping on a scheduled appointment, you can see the appointment’s details, such as its name, the specific date and time it will be held, a description and the other invited participants.
You can find a past appointment by tapping on the option “View Past Appointments”.
How can I make friends in F2F?
a. Go to your Home page. Tap on the icon ![]() and then tap on “Contacts”. In this section, you can see the colleagues of your Company. All you have to do is add them as friends and wait for your friend requests to be accepted. If you want to search for a specific colleague, tap on the search bar, type the first name/surname or the job position of the colleague and then tap on the search button of your smartphone’s keyboard. Tap on the option “Add friend” which appears next to each employee’s full name in order to send a friend request. You can also tap on the photo which appears next to the employee’s full name in order to enter his/her profile and then tap on the option “Add friend” in order to send a friend request.
and then tap on “Contacts”. In this section, you can see the colleagues of your Company. All you have to do is add them as friends and wait for your friend requests to be accepted. If you want to search for a specific colleague, tap on the search bar, type the first name/surname or the job position of the colleague and then tap on the search button of your smartphone’s keyboard. Tap on the option “Add friend” which appears next to each employee’s full name in order to send a friend request. You can also tap on the photo which appears next to the employee’s full name in order to enter his/her profile and then tap on the option “Add friend” in order to send a friend request.
b. Tap again on the icon ![]() and then tap on “People you may know”. In this section you can see all Group employees. Search by name, company or job position and send friend requests by tapping on the option “Add friend” which appears next to each employee’s full name or inside their profile.
and then tap on “People you may know”. In this section you can see all Group employees. Search by name, company or job position and send friend requests by tapping on the option “Add friend” which appears next to each employee’s full name or inside their profile.
c. Tap on the employee’s photo field (i.e. in a post they uploaded, in a comment they wrote or a message they sent in a conversation or group in which you are also a member), in order to be redirected to their profile. Then tap on the option “Add friend” in order to send a friend request.
How can I login to FOURLIS e-learning platform through F2F?
Go to your Home page. Tap on the icon ![]() and then tap on the option “E-learning”. In the next screen, tap on the icon
and then tap on the option “E-learning”. In the next screen, tap on the icon ![]() and then tap on the flag below in order to select your language. Then, tap on the “Log in” option
and then tap on the flag below in order to select your language. Then, tap on the “Log in” option ![]() and in the next screen, enter your e-learning credentials and tap on the “Login” button
and in the next screen, enter your e-learning credentials and tap on the “Login” button ![]() . You have successfully entered the e-learning platform and you are ready to participate at the courses you are assigned to!
. You have successfully entered the e-learning platform and you are ready to participate at the courses you are assigned to!
How can I access the Group Websites through F2F?
Go to your Home page. Tap on the icon ![]() and then tap on the option “Group Websites”. In the next screen, you may see listed all tabs for the Group’s websites. Each tab corresponds to one website. Tap on the tab of the website you are interested in browsing. In the next screen, tap again on the website’s tab and you will be redirected to the specific website. Enjoy your browsing!
and then tap on the option “Group Websites”. In the next screen, you may see listed all tabs for the Group’s websites. Each tab corresponds to one website. Tap on the tab of the website you are interested in browsing. In the next screen, tap again on the website’s tab and you will be redirected to the specific website. Enjoy your browsing!
What is the “Groups” section?
In the “Groups” section, you can see all groups that have been created in F2F, as well as create your own! Groups are created in order to boost communication between employees that have similar business or personal interests. By participating in a group, you can chat with colleagues and exchange thoughts, ideas and related material.
How can I see the groups that are available in F2F?
Go to your Home page. Tap on the icon ![]() and then tap on the option “Groups”. In the tab “All” you may see all groups that have been created in F2F.
and then tap on the option “Groups”. In the tab “All” you may see all groups that have been created in F2F.
How can I join a group?
Go to your Home page. Tap on the icon ![]() and then tap on the option “Groups”. Tap on the group you are interested in. In the next screen, you will be redirected in the group’s page, where you can see who is the administrator of the group. In the next screen, you will be redirected in the group’s page, where you can find a short description about the group’s content and find out who the administrator of the group is. In order to join a group, tap on the option “Request to Join”. You will be able to see all other members of the group and communicate with them, only when your request to join will be accepted.
and then tap on the option “Groups”. Tap on the group you are interested in. In the next screen, you will be redirected in the group’s page, where you can see who is the administrator of the group. In the next screen, you will be redirected in the group’s page, where you can find a short description about the group’s content and find out who the administrator of the group is. In order to join a group, tap on the option “Request to Join”. You will be able to see all other members of the group and communicate with them, only when your request to join will be accepted.
How can I see the groups I have requested to join?
Go to your Home page. Tap on the icon ![]() and then tap on the option “Groups”. In the tab “Requested”, you can see all groups you have requested to join.
and then tap on the option “Groups”. In the tab “Requested”, you can see all groups you have requested to join.
How can I see the groups I have joined?
Go to your Home page. Tap on the icon ![]() and then tap on the option “Groups”. In the tab “Joined”, you can see all groups you are a member of.
and then tap on the option “Groups”. In the tab “Joined”, you can see all groups you are a member of.
How can I send a message to a group I have joined?
Tap on the group’s name in order to be redirected to the group’s page and then tap on the option “Message”. In the next screen, write your message, attach a file (optionally) and then tap on the icon![]() , in order for your message to be sent. Apart from these, you also have the following choices when sending a message:
, in order for your message to be sent. Apart from these, you also have the following choices when sending a message:
-
-
- If you want to send a voice message instead of typing your message, tap on the icon
 so that the voice recording begins. When you complete your voice recording, tap on the option “Send”. In case you decide that you do not want to send the voice message you have been recording, tap on the option ”Cancel”.
so that the voice recording begins. When you complete your voice recording, tap on the option “Send”. In case you decide that you do not want to send the voice message you have been recording, tap on the option ”Cancel”.
- If you want to reply to a specific message in a group, swipe right on the message you want to reply to and then type and send your message as usual. In your reply, everyone will be able to see the original message you replied to.
- If you want to send a voice message instead of typing your message, tap on the icon
-
How can I see the members of a group I have joined?
Tap on the group’s name in order to be redirected to the group’s page and then tap on the option “View All Members”. You can see the group’s list of members.
How can I leave a group?
Tap on the group’s name in order to be redirected to the group’s page and then tap on the option “Leave Group”. You will no longer be a member of this group.
Can I create my own group and how?
Of course! You can create your own group with the following two ways:
a. In the “News Feed” section, tap on the icon ![]() which is at the left top of your screen and then tap on “My Profile”. Tap on the option “My friends”. In the next screen which is your friends’ list, tap on the icon
which is at the left top of your screen and then tap on “My Profile”. Tap on the option “My friends”. In the next screen which is your friends’ list, tap on the icon ![]() which is at the right bottom of your screen and then select the colleagues you want to be members of your group, by tapping on the icon
which is at the right bottom of your screen and then select the colleagues you want to be members of your group, by tapping on the icon ![]() which appears next to each employee’s full name. Whenever you select an employee, you will see a check mark into the box
which appears next to each employee’s full name. Whenever you select an employee, you will see a check mark into the box![]() . After you have selected all members, tap on “Next”. You should give your group a name and upload a photo. Then you should write a short description for the group’s scope and content and also choose one of the group’s category options, depending on the scope and content: “Fun” or “Business”. Finally, tap on the option “Create”. The members of the group will be notified that they have been added to the group.
. After you have selected all members, tap on “Next”. You should give your group a name and upload a photo. Then you should write a short description for the group’s scope and content and also choose one of the group’s category options, depending on the scope and content: “Fun” or “Business”. Finally, tap on the option “Create”. The members of the group will be notified that they have been added to the group.
b. In the “News Feed” section, tap on the icon ![]() which is at the left top of your screen and then tap on the option “Groups”. Tap on the icon
which is at the left top of your screen and then tap on the option “Groups”. Tap on the icon ![]() which is at the right bottom of your screen. Then, follow the exact same steps with those described in paragraph a in order to create your group.
which is at the right bottom of your screen. Then, follow the exact same steps with those described in paragraph a in order to create your group.
Can I create as many groups as I want?
No! Each employee is eligible to create 2 groups in total. This means that each employee can be the administrator of maximum 2 groups in F2F.
What happens if a group is inactive?
If a group is inactive for more than 6 months, then it will be deleted automatically. A group is characterized as “inactive”, when there is no activity, such as messages’ and files’ exchange and members’ adding.
How can I log in HR Self Service through F2F?
Go to your Home page. Tap on the icon ![]() and then tap on the option “HR Self Service”. In the next screen, tap on the icon
and then tap on the option “HR Self Service”. In the next screen, tap on the icon ![]() in order to choose the interface language. Then, fill in your email and your password and tap on the option “Sign in”
in order to choose the interface language. Then, fill in your email and your password and tap on the option “Sign in” ![]() . You have now logged in successfully to HR Self Service, through which you can:
. You have now logged in successfully to HR Self Service, through which you can:
-
-
- Conduct your Self-Appraisal or/and your Team’s Appraisal
- Get informed about the Trainings you have attended
-
How can I logout my F2F account?
Go to your Home page. Tap on the icon ![]() and then tap on the option “Logout”.
and then tap on the option “Logout”.
Important information: By logging out, you do not uninstall F2F, you just logout your F2F account. You can log in again any time you want, by entering your email address and the password you have set.
How can I send a private message to a friend in F2F?
a. Go to your Home page and tap on “My profile”. Then, tap on the tab “My friends” in order to see your friends’ list. Tap on the name of the colleague you want to send a message to. You will be redirected to his/her profile. Tap on the option “Message”. Write your message and then tap on the icon ![]() . Apart from writing plain text on your message, you can also do the following:
. Apart from writing plain text on your message, you can also do the following:
-
-
- If you want to attach a photo or a document to your message, tap on the icon
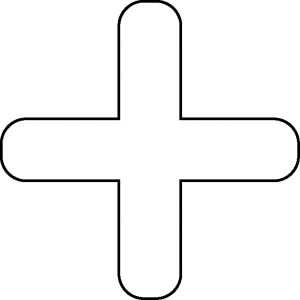 . You can choose a photo from your smartphone’s gallery, take a photo with your smartphone’s camera or upload a document.
. You can choose a photo from your smartphone’s gallery, take a photo with your smartphone’s camera or upload a document. - If you want to send a voice message instead of typing your message, tap on the icon
 so that the voice recording begins. When you complete your voice recording, tap on the option “Send”. In case you decide that you do not want to send the voice message you have been recording, tap on the option ”Cancel”.
so that the voice recording begins. When you complete your voice recording, tap on the option “Send”. In case you decide that you do not want to send the voice message you have been recording, tap on the option ”Cancel”. - If you want to reply to a specific message in a conversation, swipe right on the message you want to reply to and then type and send your message as usual. In your reply, everyone will be able to see the original message you replied to.
- If you want to attach a photo or a document to your message, tap on the icon
-
b. Go to the “Messages” section and tap on the icon ![]() . From the two blue buttons that appear, select “Private Message”. Search your friends list for the one that you want to send a message to, tap on their name, write your message and then tap on the icon
. From the two blue buttons that appear, select “Private Message”. Search your friends list for the one that you want to send a message to, tap on their name, write your message and then tap on the icon![]() .
.
Can I send a message to a colleague with whom we are not friends in F2F?
Of course!
Search for a colleague to whom you want to send a message from the section “Contacts” if he/she works at the same Company or from the section “People you may know” if he/she works in a different Company. Then tap on the photo that appears next to his/her full name and you will be redirected to his/her profile. Tap on the option “Message”. Write your message and then tap on the icon ![]() . If you want to attach a photo or a document to your message, tap on the icon
. If you want to attach a photo or a document to your message, tap on the icon ![]() . You can choose a photo from your smartphone’s gallery, take a photo with your smartphone’s camera or upload a document.
. You can choose a photo from your smartphone’s gallery, take a photo with your smartphone’s camera or upload a document.
How can I see all my messages?
Go to your Home page. Tap on the icon ![]() and then tap on the option “Messages”. You can see all your conversations.
and then tap on the option “Messages”. You can see all your conversations.
How can I see if a colleague is active in F2F at a certain time that I want to contact them?
a. Tap on the icon ![]() and then tap on the option “Messages”. In this section you can see all your private conversations. At the bottom right of the circular frame that shows the photo of each colleague with whom you have an open conversation, you can see a small circle. If this circle is green, then this colleague is active and available in F2F at the given time, while if the circle is gray, it means that they are not.
and then tap on the option “Messages”. In this section you can see all your private conversations. At the bottom right of the circular frame that shows the photo of each colleague with whom you have an open conversation, you can see a small circle. If this circle is green, then this colleague is active and available in F2F at the given time, while if the circle is gray, it means that they are not.
b. Tap on the icon ![]() and then tap on the option “Contacts”. In this section you can see all colleagues with whom you work in the same company with and also your friends. Then, to see if any colleague from that section is active and available in F2F at the given time, everything described in paragraph a applies.
and then tap on the option “Contacts”. In this section you can see all colleagues with whom you work in the same company with and also your friends. Then, to see if any colleague from that section is active and available in F2F at the given time, everything described in paragraph a applies.
Can I send a message to more than one colleagues?
Go to the “Messages” section and tap on the icon ![]() . From the two blue buttons that appear, select “Group Message”. Search by their name and select from your friends list those on whom you want to send a message by clicking on the icon
. From the two blue buttons that appear, select “Group Message”. Search by their name and select from your friends list those on whom you want to send a message by clicking on the icon ![]() that appears next to the full name of each colleague. Once you have selected them, click on the “Next” option. Then you can either fill in a name for the chat you are going to create in the “Group Name” field, or leave it blank and then click on the “Create” option. Finally, write your message and the click on the icon
that appears next to the full name of each colleague. Once you have selected them, click on the “Next” option. Then you can either fill in a name for the chat you are going to create in the “Group Name” field, or leave it blank and then click on the “Create” option. Finally, write your message and the click on the icon ![]() .
.
Can I delete a conversation in my “Messages” section?
Yes. In order to delete a conversation, tap on the preview of the conversation you want to delete and scroll to the left. Then, click on the option “Delete”. If you delete a group conversation from your “Messages” section, this doesn’t mean that you leave the conversation. The next time a participant of this group conversation will send a message, you will receive a notification.
Can I delete individual messages in a conversation?
Yes. In order to delete individual messages in a conversation, tap continuously on the message and then tap on the icon ![]() , which is placed at the right top of your screen.
, which is placed at the right top of your screen.
How can I have access to training material of our Group or my Company through F2F?
Go to your Home page. Tap on the icon ![]() and then tap on the option ”My Library”. In the next screen, you can find all the available files or hyperlinks that have been added in the training material library created for you. You can search for specific folders or files by tapping on the icon
and then tap on the option ”My Library”. In the next screen, you can find all the available files or hyperlinks that have been added in the training material library created for you. You can search for specific folders or files by tapping on the icon ![]() in order to search by their name. To open any folder or file in the library, just tap on it. You can also add to your “Favorites” the files or hyperlinks that you are most interested in, in order to have quick and easy access to them. In order to do that , tap on the icon
in order to search by their name. To open any folder or file in the library, just tap on it. You can also add to your “Favorites” the files or hyperlinks that you are most interested in, in order to have quick and easy access to them. In order to do that , tap on the icon ![]() which is placed on the right side, next to the title of the file/hyperlink you want to add to your “Favorites” and then tap on the option “Add to Favorites”. Press on the icon
which is placed on the right side, next to the title of the file/hyperlink you want to add to your “Favorites” and then tap on the option “Add to Favorites”. Press on the icon ![]() in order to see your “Favorites” list.
in order to see your “Favorites” list.
Can I download files from “My Library”?
Yes. Tap on the file you want to download and when it opens, tap on the icon ![]() which appears at the left top of your screen. When the download is over, the file will be available in your device storage space.
which appears at the left top of your screen. When the download is over, the file will be available in your device storage space.
Can I share files or hyperlinks that are available at “My Library” with my colleagues through F2F?
Of course! To share a file or hyperlink, tap on the icon which is placed on the right side, next to the title of the file/hyperlink you want to share. In the next screen, you can share it with two different ways, by tapping in each option accordingly:
-
-
- ”On Newsfeed”: in the next screen, a new post will be automatically created, which will contain the sharing link for that specific file/hyperlink. Before tapping on the “Submit” option, you can edit your post as usual.
- “With Message”: by tapping on that option, a new message will be automatically created, which will contain the sharing link for that specific file/hyperlink. In order to send that message, you first have to choose the recipient of that message, either from the list “Friends” in case you want to send it to someone from your friends’ list or from the list “Groups” in case you want to send it to one of the groups you are a member of. When you find the user or the group you want to send the message with the sharing link, tap on the option “Send”
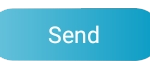 .
.
-
How can I make a post in F2F?
Go to the “News Feed” section. Tap on the icon ![]() which is at the right bottom of your screen. You have been redirected to the section “Post a Status”. If you want to upload a file (image/video/document) to your post, tap on the icon
which is at the right bottom of your screen. You have been redirected to the section “Post a Status”. If you want to upload a file (image/video/document) to your post, tap on the icon ![]() which is at the top of your screen. You may enter a description (plain text) and select any tags you think that suit your post (optionally) before tapping on “Submit”. Your post will be uploaded in the News Feed.
which is at the top of your screen. You may enter a description (plain text) and select any tags you think that suit your post (optionally) before tapping on “Submit”. Your post will be uploaded in the News Feed.
Can I create my own tags for a post?
Yes you can! When uploading a post, instead of choosing a tag from the recommended tags to match your post, you may create your own tags by typing the words into the search bar in the section “Select Your Tags” and then select them before tapping on “Submit”.
What kind of files can I upload in my posts?
- You may upload 3 kinds of files in your posts:
- Images (.jpeg)
- Videos (.mp4)
Documents (pdf, Ms Word, Ms Excel, Ms PowerPoint)
Remember that each file must be strictly up to 5MB; otherwise it will not be uploaded.
Can I download files that have been posted in F2F?
Yes. First click on the preview of the post and then click on the file you want to download. When the file opens, click on the icon ![]() which is placed at the left top of your screen. When the download is over, the file will be available in your device storage space.
which is placed at the left top of your screen. When the download is over, the file will be available in your device storage space.
Who can see my posts?
Your friends! If you are friends with a colleague in F2F, they can see all your posts in their News Feed and vice versa, regardless of the tag under which the posts have been uploaded.
Other colleagues with whom you are not friends in F2F, only in case your posts have been uploaded under a tag they have selected to “follow”.
Example: George selected the tag “photography” by editing his profile, because he is interested in seeing photos in his News Feed. Anna did the same too. George and Anna are not friends in F2F. If George uploads a photo under the tag “photography”, Anna will see this post in her News Feed, even though she is not friends with George in F2F.
How can I see all posts that have been uploaded under a specific tag?
Go to the “News Feed” section and tap on the filter icon ![]() which is at the right top of your screen. In the “Filters” section, you may see all recommended tags that have been created by the Group but not the tags that have been created by the F2F users. You can either select a tag directly from the recommended ones or search for any other tag that has been created by a user and then tap on “Submit”. All posts “hanging” under this tag are now visible!
which is at the right top of your screen. In the “Filters” section, you may see all recommended tags that have been created by the Group but not the tags that have been created by the F2F users. You can either select a tag directly from the recommended ones or search for any other tag that has been created by a user and then tap on “Submit”. All posts “hanging” under this tag are now visible!
How can I see all posts of a specific friend or colleague?
Go to the “News Feed” section and tap on the icon ![]() which is at the right top of your screen. In the search field, type the name of the friend whose posts you want to see. All his/her posts are now visible!
which is at the right top of your screen. In the search field, type the name of the friend whose posts you want to see. All his/her posts are now visible!
In case you want to search for a colleague’s posts with whom you are not friends in F2F, then by typing his/her name into the search field you will be able to see all his/her posts that have been uploaded under the tags you have selected to “follow”. If the colleague has uploaded a post under a tag you have not selected to “follow”, then you will not be able to see this specific post.
How can I search for a specific post that has been made?
Go to the «News Feed» section and tap on the icon ![]() at the top right of your screen. In the search field, type any word/words you remember from the post content. All posts, containing the specific word(s) are now visible!
at the top right of your screen. In the search field, type any word/words you remember from the post content. All posts, containing the specific word(s) are now visible!
Is there a specific point where I can see the posts related to Open Resourcing?
Of course! Tap on the icon ![]() and then tap on “Open Resourcing” option. In this section, you can see the posts made by all the Group Companies regarding the positions and the results of the Open Resourcing process.
and then tap on “Open Resourcing” option. In this section, you can see the posts made by all the Group Companies regarding the positions and the results of the Open Resourcing process.
How do I react to a post I see in my News Feed?
Liking tells your friends/colleagues that you enjoyed their post. In order to “like” a post, tap on the icon ![]() which is placed under the post’s description. Every time you like a post, the heart icon
which is placed under the post’s description. Every time you like a post, the heart icon ![]() turns blue.
turns blue.
How do I comment on a post?
In order to comment on a post, tap on the bubble icon![]() which is placed under the post’s description. In the next screen, type your comment by tapping on the option “Write your comment here” and then tap on the icon
which is placed under the post’s description. In the next screen, type your comment by tapping on the option “Write your comment here” and then tap on the icon ![]() . Your comment will be published under the post.
. Your comment will be published under the post.
Can I delete a comment I have placed under a post?
Yes. In order to delete a comment you have placed under a post, tap continuously on your comment and then tap on the icon ![]() , which is placed at the right top of your screen. Finally, tap on the option “OK” when asked to confirm whether you want to delete your comment or not.
, which is placed at the right top of your screen. Finally, tap on the option “OK” when asked to confirm whether you want to delete your comment or not.
How can I see the files attached to a post?
If a post contains an attached file (photo/document), then, in order for you to open the file, tap on the file’s thumbnail (preview). In the next screen, which is the post’s screen, tap again on the file’s thumbnail and the file will open.
If a post contains two or more attached files, then open the first file by following the above steps. In order for you to open the second file, close the first file by tapping on the ![]() icon which is at the right top of your screen and sweep your screen to the left in order to see the next file’s thumbnail. Again, tap on the thumbnail so as to open the file.
icon which is at the right top of your screen and sweep your screen to the left in order to see the next file’s thumbnail. Again, tap on the thumbnail so as to open the file.
In case a post includes photo(s) that you want to enlarge in order to see it in more detail, place two fingers on the photo and move them outwards (either to the top and bottom of the smartphone, or to the right and left respectively).
In case a post includes photo(s) and you want to rotate it to see it in more detail, then you can rotate your smartphone to the side you also the photo to be rotated. For this process to work properly, it will need to activate the “auto-rotate” function (Android) or turn off “portrait orientation lock” (IOS) on your device, in order to enable F2F to rotate the photo.
How can I share a post?
When you want to share a post, tap on the icon ![]() , enter a description in the respective text box and tap on “Share”.
, enter a description in the respective text box and tap on “Share”.
How can I report a post?
If you notice that there is inappropriate or offensive content in a post, you can report it by first tapping on the post and when it opens, tap on the word “Report” which is written in red colored font. In the window that opens, choose on the option that describes better the reason why you report that post (“Inappropriate Content”, “Feels like spam” or “Other”) and then tap on the “Report” button.
What types of notifications does F2F send?
Notifications are updates about F2F activity.
You get notifications in the following cases:
-
Every time the Group or your Company makes an announcement through a post
-
When an F2F friend uploads a post (new feed)
-
When a colleague sends you a friend request
-
When a colleague accepts your friend request
-
When a friend or a colleague likes your post
-
When a friend or a colleague comments on your post
-
When a colleague sends a request for joining a group you are administrator of
-
When a colleague adds you to a group he/she is administrator of
-
When you receive a group message (Groups)
-
When you receive a message in a personal conversation (Messages)
-
When you receive a message in a group conversation (Messages)
-
As a reminder when you have been scheduled to attend an event, a training etc
-
When the Group or your Company sends a pop-up message (this is called “push notification”)
How can I edit my profile in F2F?
Open F2F. In the first screen, which is the “News Feed” section, tap on the icon ![]() which is at the left top of your screen and then tap on “My Profile”. In the next screen, tap on the option “Edit Profile”. In this section you may update your personal information, such as your birthday, your name day, your phone number, your address etc. You may also upload a profile photo. In order to save the changes, tap on “Update profile”. Remember, you cannot edit your job title and your company.
which is at the left top of your screen and then tap on “My Profile”. In the next screen, tap on the option “Edit Profile”. In this section you may update your personal information, such as your birthday, your name day, your phone number, your address etc. You may also upload a profile photo. In order to save the changes, tap on “Update profile”. Remember, you cannot edit your job title and your company.
What is “tag”?
In your profile section, apart from the editing of your personal information, you may also see and select any news’ categories for which you are interested in getting informed, such as “photography”, “home decoration”, “fitness and sports”, “benefits and rewards”, “people development” etc. These categories are called “tags”. There are two kinds of tags: the corporate tags (e.g. open resourcing) and the tags for fun purposes (e.g. photography).
How can I select the tags I am interested in?
Go to your Home page, tap on the icon![]() which is at the left top of your screen and then tap on “My profile”. In the next screen, tap on the option “Edit Profile”. Scroll down and select your tags from the list of the recommended tags and then tap on “Update profile”. The more tags you select, the more news you can see on your News Feed.
which is at the left top of your screen and then tap on “My profile”. In the next screen, tap on the option “Edit Profile”. Scroll down and select your tags from the list of the recommended tags and then tap on “Update profile”. The more tags you select, the more news you can see on your News Feed.
What kind of information can I see in my profile?
In your profile you can see your personal information, your posts, your friends and the friend requests you have received as well as the tags you have selected.
What kind of information can I see in other’s profile?
When browsing in a colleague’s profile, you can see his/her personal information, such as his/her full name, job title, company, birthday, name day and work address. You can also see the number of posts he/she has uploaded as well as the posts, the number of “likes” and comments in their posts, their friends’ list and their tags.
I cannot remember the password I had set in order to log in. How can I reset my password?
Open F2F and tap on the option “Forgot Password?” at the bottom of your screen. In the next screen, enter your email address in the respective field and tap on “Submit”. A registration link will be sent to your email. Tap on the link and in the next screen enter your new password in the fields “New Password” and “Repeat password”. Then tap on “Change Password”. You password has been reset successfully! Open F2F again, enter your email address, your new password and finally tap on “Login”. Enjoy your browsing to F2F!
Where can I find my F2F settings?
Go to your Home page. Tap on the icon and then tap on the option “Settings”. From the options that appear in the left sidebar, tap on the setting you would like to update.
What do F2F settings include and how can I edit them?
Settings include:
-
Change Password: Tap on this tab in order to change your current password, setting a more secure one. Enter your new password in the respective fields and tap on “Submit”.
-
Privacy Policy: Tap on this tab in order to get informed about our Privacy Policy, the categories of information we may process, the purposes for which we may process your information and the lawful basis for processing, the information we disclose to third parties, the cookies and similar tracking technologies, the international transfers of information, the data security, accuracy, minimization and retention, the terms of use and the contact details.
-
Rate App (only for Android users): Tap on this tab in order to get redirected to the F2F page in the Play Store and rate F2F.
-
Terms & Conditions: Tap on this tab in order to get more information about the terms and conditions of using F2F, its acceptable use and what is prohibited, its updates, maintenance and support etc.
-
Change Language: Tap on this tab in order to change the F2F interface language. Select the preferred language and then tap on “Continue”.
-
Contact Us: Tap on this tab in order to send a message about anything that might concern you with respect to F2F. In the next screen, enter your email address, the subject of your message and the text message before tapping on “Submit”. The support team of F2F will reply to you the soonest possible.
What is F2F and what are the advantages of using it?
F2F (Friend2Friend) is FOURLIS Group’s mobile application exclusively for employees’ internal communication. Through F2F we get connected as “Friend2Friend”, get informed about our Group’s/Companies’ latest news, participate to e-learning courses, share knowledge, interests and hobbies, receive notifications on upcoming events or trainings, make friends, chat with our colleagues in a new, fun and more digital way. F2F is easy to use, direct, flexible, fast and more personalized. It is our own social media.
How can I go to the Calendar section?
Go to your Home page. Tap on the icon ![]() and then tap on the option “Calendar”.
and then tap on the option “Calendar”.
What can I see in the calendar?
In your calendar section you can see any appointments it is scheduled to participate at, such as Company/Group events, trainings etc. By tapping on a scheduled appointment, you can see the appointment’s details, such as its name, the specific date and time it will be held, a description and the other invited participants.
You can find a past appointment by tapping on the option “View Past Appointments”.
How can I make friends in F2F?
a. Go to your Home page. Tap on the icon ![]() and then tap on “Contacts”. In this section, you can see the colleagues of your Company. All you have to do is add them as friends and wait for your friend requests to be accepted. If you want to search for a specific colleague, tap on the search bar, type the first name/surname or the job position of the colleague and then tap on the search button of your smartphone’s keyboard. Tap on the option “Add friend” which appears next to each employee’s full name in order to send a friend request. You can also tap on the photo which appears next to the employee’s full name in order to enter his/her profile and then tap on the option “Add friend” in order to send a friend request.
and then tap on “Contacts”. In this section, you can see the colleagues of your Company. All you have to do is add them as friends and wait for your friend requests to be accepted. If you want to search for a specific colleague, tap on the search bar, type the first name/surname or the job position of the colleague and then tap on the search button of your smartphone’s keyboard. Tap on the option “Add friend” which appears next to each employee’s full name in order to send a friend request. You can also tap on the photo which appears next to the employee’s full name in order to enter his/her profile and then tap on the option “Add friend” in order to send a friend request.
b. Tap again on the icon ![]() and then tap on “People you may know”. In this section you can see all Group employees. Search by name, company or job position and send friend requests by tapping on the option “Add friend” which appears next to each employee’s full name or inside their profile.
and then tap on “People you may know”. In this section you can see all Group employees. Search by name, company or job position and send friend requests by tapping on the option “Add friend” which appears next to each employee’s full name or inside their profile.
c. Tap on the employee’s photo field (i.e. in a post they uploaded, in a comment they wrote or a message they sent in a conversation or group in which you are also a member), in order to be redirected to their profile. Then tap on the option “Add friend” in order to send a friend request.
How can I login to FOURLIS e-learning platform through F2F?
Go to your Home page. Tap on the icon ![]() and then tap on the option “E-learning”. In the next screen, tap on the icon
and then tap on the option “E-learning”. In the next screen, tap on the icon ![]() and then tap on the flag below in order to select your language. Then, tap on the “Log in” option
and then tap on the flag below in order to select your language. Then, tap on the “Log in” option ![]() and in the next screen, enter your e-learning credentials and tap on the “Login” button
and in the next screen, enter your e-learning credentials and tap on the “Login” button ![]() . You have successfully entered the e-learning platform and you are ready to participate at the courses you are assigned to!
. You have successfully entered the e-learning platform and you are ready to participate at the courses you are assigned to!
How can I access the Group Websites through F2F?
Go to your Home page. Tap on the icon ![]() and then tap on the option “Group Websites”. In the next screen, you may see listed all tabs for the Group’s websites. Each tab corresponds to one website. Tap on the tab of the website you are interested in browsing. In the next screen, tap again on the website’s tab and you will be redirected to the specific website. Enjoy your browsing!
and then tap on the option “Group Websites”. In the next screen, you may see listed all tabs for the Group’s websites. Each tab corresponds to one website. Tap on the tab of the website you are interested in browsing. In the next screen, tap again on the website’s tab and you will be redirected to the specific website. Enjoy your browsing!
What is the “Groups” section?
In the “Groups” section, you can see all groups that have been created in F2F, as well as create your own! Groups are created in order to boost communication between employees that have similar business or personal interests. By participating in a group, you can chat with colleagues and exchange thoughts, ideas and related material.
How can I see the groups that are available in F2F?
Go to your Home page. Tap on the icon ![]() and then tap on the option “Groups”. In the tab “All” you may see all groups that have been created in F2F.
and then tap on the option “Groups”. In the tab “All” you may see all groups that have been created in F2F.
How can I join a group?
Go to your Home page. Tap on the icon ![]() and then tap on the option “Groups”. Tap on the group you are interested in. In the next screen, you will be redirected in the group’s page, where you can see who is the administrator of the group. In the next screen, you will be redirected in the group’s page, where you can find a short description about the group’s content and find out who the administrator of the group is. In order to join a group, tap on the option “Request to Join”. You will be able to see all other members of the group and communicate with them, only when your request to join will be accepted.
and then tap on the option “Groups”. Tap on the group you are interested in. In the next screen, you will be redirected in the group’s page, where you can see who is the administrator of the group. In the next screen, you will be redirected in the group’s page, where you can find a short description about the group’s content and find out who the administrator of the group is. In order to join a group, tap on the option “Request to Join”. You will be able to see all other members of the group and communicate with them, only when your request to join will be accepted.
How can I see the groups I have requested to join?
Go to your Home page. Tap on the icon ![]() and then tap on the option “Groups”. In the tab “Requested”, you can see all groups you have requested to join.
and then tap on the option “Groups”. In the tab “Requested”, you can see all groups you have requested to join.
How can I see the groups I have joined?
Go to your Home page. Tap on the icon ![]() and then tap on the option “Groups”. In the tab “Joined”, you can see all groups you are a member of.
and then tap on the option “Groups”. In the tab “Joined”, you can see all groups you are a member of.
How can I send a message to a group I have joined?
Tap on the group’s name in order to be redirected to the group’s page and then tap on the option “Message”. In the next screen, write your message, attach a file (optionally) and then tap on the icon![]() , in order for your message to be sent. Apart from these, you also have the following choices when sending a message:
, in order for your message to be sent. Apart from these, you also have the following choices when sending a message:
-
-
- If you want to send a voice message instead of typing your message, tap on the icon
 so that the voice recording begins. When you complete your voice recording, tap on the option “Send”. In case you decide that you do not want to send the voice message you have been recording, tap on the option ”Cancel”.
so that the voice recording begins. When you complete your voice recording, tap on the option “Send”. In case you decide that you do not want to send the voice message you have been recording, tap on the option ”Cancel”.
- If you want to reply to a specific message in a group, swipe right on the message you want to reply to and then type and send your message as usual. In your reply, everyone will be able to see the original message you replied to.
- If you want to send a voice message instead of typing your message, tap on the icon
-
How can I see the members of a group I have joined?
Tap on the group’s name in order to be redirected to the group’s page and then tap on the option “View All Members”. You can see the group’s list of members.
How can I leave a group?
Tap on the group’s name in order to be redirected to the group’s page and then tap on the option “Leave Group”. You will no longer be a member of this group.
Can I create my own group and how?
Of course! You can create your own group with the following two ways:
a. In the “News Feed” section, tap on the icon ![]() which is at the left top of your screen and then tap on “My Profile”. Tap on the option “My friends”. In the next screen which is your friends’ list, tap on the icon
which is at the left top of your screen and then tap on “My Profile”. Tap on the option “My friends”. In the next screen which is your friends’ list, tap on the icon ![]() which is at the right bottom of your screen and then select the colleagues you want to be members of your group, by tapping on the icon
which is at the right bottom of your screen and then select the colleagues you want to be members of your group, by tapping on the icon ![]() which appears next to each employee’s full name. Whenever you select an employee, you will see a check mark into the box
which appears next to each employee’s full name. Whenever you select an employee, you will see a check mark into the box![]() . After you have selected all members, tap on “Next”. You should give your group a name and upload a photo. Then you should write a short description for the group’s scope and content and also choose one of the group’s category options, depending on the scope and content: “Fun” or “Business”. Finally, tap on the option “Create”. The members of the group will be notified that they have been added to the group.
. After you have selected all members, tap on “Next”. You should give your group a name and upload a photo. Then you should write a short description for the group’s scope and content and also choose one of the group’s category options, depending on the scope and content: “Fun” or “Business”. Finally, tap on the option “Create”. The members of the group will be notified that they have been added to the group.
b. In the “News Feed” section, tap on the icon ![]() which is at the left top of your screen and then tap on the option “Groups”. Tap on the icon
which is at the left top of your screen and then tap on the option “Groups”. Tap on the icon ![]() which is at the right bottom of your screen. Then, follow the exact same steps with those described in paragraph a in order to create your group.
which is at the right bottom of your screen. Then, follow the exact same steps with those described in paragraph a in order to create your group.
Can I create as many groups as I want?
No! Each employee is eligible to create 2 groups in total. This means that each employee can be the administrator of maximum 2 groups in F2F.
What happens if a group is inactive?
If a group is inactive for more than 6 months, then it will be deleted automatically. A group is characterized as “inactive”, when there is no activity, such as messages’ and files’ exchange and members’ adding.
How can I log in HR Self Service through F2F?
Go to your Home page. Tap on the icon ![]() and then tap on the option “HR Self Service”. In the next screen, tap on the icon
and then tap on the option “HR Self Service”. In the next screen, tap on the icon ![]() in order to choose the interface language. Then, fill in your email and your password and tap on the option “Sign in”
in order to choose the interface language. Then, fill in your email and your password and tap on the option “Sign in” ![]() . You have now logged in successfully to HR Self Service, through which you can:
. You have now logged in successfully to HR Self Service, through which you can:
-
-
- Conduct your Self-Appraisal or/and your Team’s Appraisal
- Get informed about the Trainings you have attended
-
How can I logout my F2F account?
Go to your Home page. Tap on the icon ![]() and then tap on the option “Logout”.
and then tap on the option “Logout”.
Important information: By logging out, you do not uninstall F2F, you just logout your F2F account. You can log in again any time you want, by entering your email address and the password you have set.
How can I send a private message to a friend in F2F?
a. Go to your Home page and tap on “My profile”. Then, tap on the tab “My friends” in order to see your friends’ list. Tap on the name of the colleague you want to send a message to. You will be redirected to his/her profile. Tap on the option “Message”. Write your message and then tap on the icon ![]() . Apart from writing plain text on your message, you can also do the following:
. Apart from writing plain text on your message, you can also do the following:
-
-
- If you want to attach a photo or a document to your message, tap on the icon
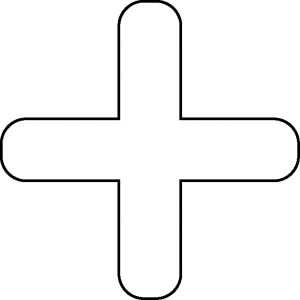 . You can choose a photo from your smartphone’s gallery, take a photo with your smartphone’s camera or upload a document.
. You can choose a photo from your smartphone’s gallery, take a photo with your smartphone’s camera or upload a document. - If you want to send a voice message instead of typing your message, tap on the icon
 so that the voice recording begins. When you complete your voice recording, tap on the option “Send”. In case you decide that you do not want to send the voice message you have been recording, tap on the option ”Cancel”.
so that the voice recording begins. When you complete your voice recording, tap on the option “Send”. In case you decide that you do not want to send the voice message you have been recording, tap on the option ”Cancel”. - If you want to reply to a specific message in a conversation, swipe right on the message you want to reply to and then type and send your message as usual. In your reply, everyone will be able to see the original message you replied to.
- If you want to attach a photo or a document to your message, tap on the icon
-
b. Go to the “Messages” section and tap on the icon ![]() . From the two blue buttons that appear, select “Private Message”. Search your friends list for the one that you want to send a message to, tap on their name, write your message and then tap on the icon
. From the two blue buttons that appear, select “Private Message”. Search your friends list for the one that you want to send a message to, tap on their name, write your message and then tap on the icon![]() .
.
Can I send a message to a colleague with whom we are not friends in F2F?
Of course!
Search for a colleague to whom you want to send a message from the section “Contacts” if he/she works at the same Company or from the section “People you may know” if he/she works in a different Company. Then tap on the photo that appears next to his/her full name and you will be redirected to his/her profile. Tap on the option “Message”. Write your message and then tap on the icon ![]() . If you want to attach a photo or a document to your message, tap on the icon
. If you want to attach a photo or a document to your message, tap on the icon ![]() . You can choose a photo from your smartphone’s gallery, take a photo with your smartphone’s camera or upload a document.
. You can choose a photo from your smartphone’s gallery, take a photo with your smartphone’s camera or upload a document.
How can I see all my messages?
Go to your Home page. Tap on the icon ![]() and then tap on the option “Messages”. You can see all your conversations.
and then tap on the option “Messages”. You can see all your conversations.
How can I see if a colleague is active in F2F at a certain time that I want to contact them?
a. Tap on the icon ![]() and then tap on the option “Messages”. In this section you can see all your private conversations. At the bottom right of the circular frame that shows the photo of each colleague with whom you have an open conversation, you can see a small circle. If this circle is green, then this colleague is active and available in F2F at the given time, while if the circle is gray, it means that they are not.
and then tap on the option “Messages”. In this section you can see all your private conversations. At the bottom right of the circular frame that shows the photo of each colleague with whom you have an open conversation, you can see a small circle. If this circle is green, then this colleague is active and available in F2F at the given time, while if the circle is gray, it means that they are not.
b. Tap on the icon ![]() and then tap on the option “Contacts”. In this section you can see all colleagues with whom you work in the same company with and also your friends. Then, to see if any colleague from that section is active and available in F2F at the given time, everything described in paragraph a applies.
and then tap on the option “Contacts”. In this section you can see all colleagues with whom you work in the same company with and also your friends. Then, to see if any colleague from that section is active and available in F2F at the given time, everything described in paragraph a applies.
Can I send a message to more than one colleagues?
Go to the “Messages” section and tap on the icon ![]() . From the two blue buttons that appear, select “Group Message”. Search by their name and select from your friends list those on whom you want to send a message by clicking on the icon
. From the two blue buttons that appear, select “Group Message”. Search by their name and select from your friends list those on whom you want to send a message by clicking on the icon ![]() that appears next to the full name of each colleague. Once you have selected them, click on the “Next” option. Then you can either fill in a name for the chat you are going to create in the “Group Name” field, or leave it blank and then click on the “Create” option. Finally, write your message and the click on the icon
that appears next to the full name of each colleague. Once you have selected them, click on the “Next” option. Then you can either fill in a name for the chat you are going to create in the “Group Name” field, or leave it blank and then click on the “Create” option. Finally, write your message and the click on the icon ![]() .
.
Can I delete a conversation in my “Messages” section?
Yes. In order to delete a conversation, tap on the preview of the conversation you want to delete and scroll to the left. Then, click on the option “Delete”. If you delete a group conversation from your “Messages” section, this doesn’t mean that you leave the conversation. The next time a participant of this group conversation will send a message, you will receive a notification.
Can I delete individual messages in a conversation?
Yes. In order to delete individual messages in a conversation, tap continuously on the message and then tap on the icon ![]() , which is placed at the right top of your screen.
, which is placed at the right top of your screen.
How can I have access to training material of our Group or my Company through F2F?
Go to your Home page. Tap on the icon ![]() and then tap on the option ”My Library”. In the next screen, you can find all the available files or hyperlinks that have been added in the training material library created for you. You can search for specific folders or files by tapping on the icon
and then tap on the option ”My Library”. In the next screen, you can find all the available files or hyperlinks that have been added in the training material library created for you. You can search for specific folders or files by tapping on the icon ![]() in order to search by their name. To open any folder or file in the library, just tap on it. You can also add to your “Favorites” the files or hyperlinks that you are most interested in, in order to have quick and easy access to them. In order to do that , tap on the icon
in order to search by their name. To open any folder or file in the library, just tap on it. You can also add to your “Favorites” the files or hyperlinks that you are most interested in, in order to have quick and easy access to them. In order to do that , tap on the icon ![]() which is placed on the right side, next to the title of the file/hyperlink you want to add to your “Favorites” and then tap on the option “Add to Favorites”. Press on the icon
which is placed on the right side, next to the title of the file/hyperlink you want to add to your “Favorites” and then tap on the option “Add to Favorites”. Press on the icon ![]() in order to see your “Favorites” list.
in order to see your “Favorites” list.
Can I download files from “My Library”?
Yes. Tap on the file you want to download and when it opens, tap on the icon ![]() which appears at the left top of your screen. When the download is over, the file will be available in your device storage space.
which appears at the left top of your screen. When the download is over, the file will be available in your device storage space.
Can I share files or hyperlinks that are available at “My Library” with my colleagues through F2F?
Of course! To share a file or hyperlink, tap on the icon which is placed on the right side, next to the title of the file/hyperlink you want to share. In the next screen, you can share it with two different ways, by tapping in each option accordingly:
-
-
- ”On Newsfeed”: in the next screen, a new post will be automatically created, which will contain the sharing link for that specific file/hyperlink. Before tapping on the “Submit” option, you can edit your post as usual.
- “With Message”: by tapping on that option, a new message will be automatically created, which will contain the sharing link for that specific file/hyperlink. In order to send that message, you first have to choose the recipient of that message, either from the list “Friends” in case you want to send it to someone from your friends’ list or from the list “Groups” in case you want to send it to one of the groups you are a member of. When you find the user or the group you want to send the message with the sharing link, tap on the option “Send”
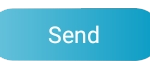 .
.
-
How can I make a post in F2F?
Go to the “News Feed” section. Tap on the icon ![]() which is at the right bottom of your screen. You have been redirected to the section “Post a Status”. If you want to upload a file (image/video/document) to your post, tap on the icon
which is at the right bottom of your screen. You have been redirected to the section “Post a Status”. If you want to upload a file (image/video/document) to your post, tap on the icon ![]() which is at the top of your screen. You may enter a description (plain text) and select any tags you think that suit your post (optionally) before tapping on “Submit”. Your post will be uploaded in the News Feed.
which is at the top of your screen. You may enter a description (plain text) and select any tags you think that suit your post (optionally) before tapping on “Submit”. Your post will be uploaded in the News Feed.
Can I create my own tags for a post?
Yes you can! When uploading a post, instead of choosing a tag from the recommended tags to match your post, you may create your own tags by typing the words into the search bar in the section “Select Your Tags” and then select them before tapping on “Submit”.
What kind of files can I upload in my posts?
- You may upload 3 kinds of files in your posts:
- Images (.jpeg)
- Videos (.mp4)
Documents (pdf, Ms Word, Ms Excel, Ms PowerPoint)
Remember that each file must be strictly up to 5MB; otherwise it will not be uploaded.
Can I download files that have been posted in F2F?
Yes. First click on the preview of the post and then click on the file you want to download. When the file opens, click on the icon ![]() which is placed at the left top of your screen. When the download is over, the file will be available in your device storage space.
which is placed at the left top of your screen. When the download is over, the file will be available in your device storage space.
Who can see my posts?
Your friends! If you are friends with a colleague in F2F, they can see all your posts in their News Feed and vice versa, regardless of the tag under which the posts have been uploaded.
Other colleagues with whom you are not friends in F2F, only in case your posts have been uploaded under a tag they have selected to “follow”.
Example: George selected the tag “photography” by editing his profile, because he is interested in seeing photos in his News Feed. Anna did the same too. George and Anna are not friends in F2F. If George uploads a photo under the tag “photography”, Anna will see this post in her News Feed, even though she is not friends with George in F2F.
How can I see all posts that have been uploaded under a specific tag?
Go to the “News Feed” section and tap on the filter icon ![]() which is at the right top of your screen. In the “Filters” section, you may see all recommended tags that have been created by the Group but not the tags that have been created by the F2F users. You can either select a tag directly from the recommended ones or search for any other tag that has been created by a user and then tap on “Submit”. All posts “hanging” under this tag are now visible!
which is at the right top of your screen. In the “Filters” section, you may see all recommended tags that have been created by the Group but not the tags that have been created by the F2F users. You can either select a tag directly from the recommended ones or search for any other tag that has been created by a user and then tap on “Submit”. All posts “hanging” under this tag are now visible!
How can I see all posts of a specific friend or colleague?
Go to the “News Feed” section and tap on the icon ![]() which is at the right top of your screen. In the search field, type the name of the friend whose posts you want to see. All his/her posts are now visible!
which is at the right top of your screen. In the search field, type the name of the friend whose posts you want to see. All his/her posts are now visible!
In case you want to search for a colleague’s posts with whom you are not friends in F2F, then by typing his/her name into the search field you will be able to see all his/her posts that have been uploaded under the tags you have selected to “follow”. If the colleague has uploaded a post under a tag you have not selected to “follow”, then you will not be able to see this specific post.
How can I search for a specific post that has been made?
Go to the «News Feed» section and tap on the icon ![]() at the top right of your screen. In the search field, type any word/words you remember from the post content. All posts, containing the specific word(s) are now visible!
at the top right of your screen. In the search field, type any word/words you remember from the post content. All posts, containing the specific word(s) are now visible!
Is there a specific point where I can see the posts related to Open Resourcing?
Of course! Tap on the icon ![]() and then tap on “Open Resourcing” option. In this section, you can see the posts made by all the Group Companies regarding the positions and the results of the Open Resourcing process.
and then tap on “Open Resourcing” option. In this section, you can see the posts made by all the Group Companies regarding the positions and the results of the Open Resourcing process.
How do I react to a post I see in my News Feed?
Liking tells your friends/colleagues that you enjoyed their post. In order to “like” a post, tap on the icon ![]() which is placed under the post’s description. Every time you like a post, the heart icon
which is placed under the post’s description. Every time you like a post, the heart icon ![]() turns blue.
turns blue.
How do I comment on a post?
In order to comment on a post, tap on the bubble icon![]() which is placed under the post’s description. In the next screen, type your comment by tapping on the option “Write your comment here” and then tap on the icon
which is placed under the post’s description. In the next screen, type your comment by tapping on the option “Write your comment here” and then tap on the icon ![]() . Your comment will be published under the post.
. Your comment will be published under the post.
Can I delete a comment I have placed under a post?
Yes. In order to delete a comment you have placed under a post, tap continuously on your comment and then tap on the icon ![]() , which is placed at the right top of your screen. Finally, tap on the option “OK” when asked to confirm whether you want to delete your comment or not.
, which is placed at the right top of your screen. Finally, tap on the option “OK” when asked to confirm whether you want to delete your comment or not.
How can I see the files attached to a post?
If a post contains an attached file (photo/document), then, in order for you to open the file, tap on the file’s thumbnail (preview). In the next screen, which is the post’s screen, tap again on the file’s thumbnail and the file will open.
If a post contains two or more attached files, then open the first file by following the above steps. In order for you to open the second file, close the first file by tapping on the ![]() icon which is at the right top of your screen and sweep your screen to the left in order to see the next file’s thumbnail. Again, tap on the thumbnail so as to open the file.
icon which is at the right top of your screen and sweep your screen to the left in order to see the next file’s thumbnail. Again, tap on the thumbnail so as to open the file.
In case a post includes photo(s) that you want to enlarge in order to see it in more detail, place two fingers on the photo and move them outwards (either to the top and bottom of the smartphone, or to the right and left respectively).
In case a post includes photo(s) and you want to rotate it to see it in more detail, then you can rotate your smartphone to the side you also the photo to be rotated. For this process to work properly, it will need to activate the “auto-rotate” function (Android) or turn off “portrait orientation lock” (IOS) on your device, in order to enable F2F to rotate the photo.
How can I share a post?
When you want to share a post, tap on the icon ![]() , enter a description in the respective text box and tap on “Share”.
, enter a description in the respective text box and tap on “Share”.
How can I report a post?
If you notice that there is inappropriate or offensive content in a post, you can report it by first tapping on the post and when it opens, tap on the word “Report” which is written in red colored font. In the window that opens, choose on the option that describes better the reason why you report that post (“Inappropriate Content”, “Feels like spam” or “Other”) and then tap on the “Report” button.
What types of notifications does F2F send?
Notifications are updates about F2F activity.
You get notifications in the following cases:
-
Every time the Group or your Company makes an announcement through a post
-
When an F2F friend uploads a post (new feed)
-
When a colleague sends you a friend request
-
When a colleague accepts your friend request
-
When a friend or a colleague likes your post
-
When a friend or a colleague comments on your post
-
When a colleague sends a request for joining a group you are administrator of
-
When a colleague adds you to a group he/she is administrator of
-
When you receive a group message (Groups)
-
When you receive a message in a personal conversation (Messages)
-
When you receive a message in a group conversation (Messages)
-
As a reminder when you have been scheduled to attend an event, a training etc
-
When the Group or your Company sends a pop-up message (this is called “push notification”)
How can I edit my profile in F2F?
Open F2F. In the first screen, which is the “News Feed” section, tap on the icon ![]() which is at the left top of your screen and then tap on “My Profile”. In the next screen, tap on the option “Edit Profile”. In this section you may update your personal information, such as your birthday, your name day, your phone number, your address etc. You may also upload a profile photo. In order to save the changes, tap on “Update profile”. Remember, you cannot edit your job title and your company.
which is at the left top of your screen and then tap on “My Profile”. In the next screen, tap on the option “Edit Profile”. In this section you may update your personal information, such as your birthday, your name day, your phone number, your address etc. You may also upload a profile photo. In order to save the changes, tap on “Update profile”. Remember, you cannot edit your job title and your company.
What is “tag”?
In your profile section, apart from the editing of your personal information, you may also see and select any news’ categories for which you are interested in getting informed, such as “photography”, “home decoration”, “fitness and sports”, “benefits and rewards”, “people development” etc. These categories are called “tags”. There are two kinds of tags: the corporate tags (e.g. open resourcing) and the tags for fun purposes (e.g. photography).
How can I select the tags I am interested in?
Go to your Home page, tap on the icon![]() which is at the left top of your screen and then tap on “My profile”. In the next screen, tap on the option “Edit Profile”. Scroll down and select your tags from the list of the recommended tags and then tap on “Update profile”. The more tags you select, the more news you can see on your News Feed.
which is at the left top of your screen and then tap on “My profile”. In the next screen, tap on the option “Edit Profile”. Scroll down and select your tags from the list of the recommended tags and then tap on “Update profile”. The more tags you select, the more news you can see on your News Feed.
What kind of information can I see in my profile?
In your profile you can see your personal information, your posts, your friends and the friend requests you have received as well as the tags you have selected.
What kind of information can I see in other’s profile?
When browsing in a colleague’s profile, you can see his/her personal information, such as his/her full name, job title, company, birthday, name day and work address. You can also see the number of posts he/she has uploaded as well as the posts, the number of “likes” and comments in their posts, their friends’ list and their tags.
I cannot remember the password I had set in order to log in. How can I reset my password?
Open F2F and tap on the option “Forgot Password?” at the bottom of your screen. In the next screen, enter your email address in the respective field and tap on “Submit”. A registration link will be sent to your email. Tap on the link and in the next screen enter your new password in the fields “New Password” and “Repeat password”. Then tap on “Change Password”. You password has been reset successfully! Open F2F again, enter your email address, your new password and finally tap on “Login”. Enjoy your browsing to F2F!
Where can I find my F2F settings?
Go to your Home page. Tap on the icon and then tap on the option “Settings”. From the options that appear in the left sidebar, tap on the setting you would like to update.
What do F2F settings include and how can I edit them?
Settings include:
-
Change Password: Tap on this tab in order to change your current password, setting a more secure one. Enter your new password in the respective fields and tap on “Submit”.
-
Privacy Policy: Tap on this tab in order to get informed about our Privacy Policy, the categories of information we may process, the purposes for which we may process your information and the lawful basis for processing, the information we disclose to third parties, the cookies and similar tracking technologies, the international transfers of information, the data security, accuracy, minimization and retention, the terms of use and the contact details.
-
Rate App (only for Android users): Tap on this tab in order to get redirected to the F2F page in the Play Store and rate F2F.
-
Terms & Conditions: Tap on this tab in order to get more information about the terms and conditions of using F2F, its acceptable use and what is prohibited, its updates, maintenance and support etc.
-
Change Language: Tap on this tab in order to change the F2F interface language. Select the preferred language and then tap on “Continue”.
-
Contact Us: Tap on this tab in order to send a message about anything that might concern you with respect to F2F. In the next screen, enter your email address, the subject of your message and the text message before tapping on “Submit”. The support team of F2F will reply to you the soonest possible.


